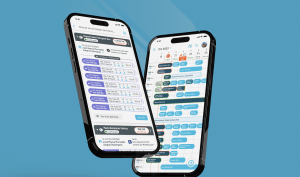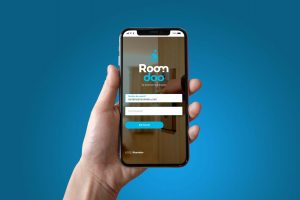Agiliza la toma de datos con el escáner de documentos de identificación de viajeros, rellena los datos del formulario de forma automática
Nueva funcionalidad en Roomdoo, llega el escáner de documentos automático. Una potente herramienta para facilitar el trabajo diario rellenando toda la información obligatoria para hacer un check-in.
- Documentos de identidad (ID cards)
- Pasaportes
- Permisos de conducción
Puedes escanear los documentos de identidad de los huéspedes de forma automática usando el nuevo escáner de documentos con tecnología OCR. Esta funcionalidad está diseñada para ahorrar tiempo y reducir el trabajo manual en el proceso de check-in.
Encontrarás esta opción en el «Asistente de Check-in» bajo el nombre «Escanear documento«.
Opciones disponibles para introducir datos:
- Asistente paso a paso ✨
- NUEVO: Escanear documento 📷
- Buscar cliente habitual 🔍
- Formulario clásico 📝
ℹ️ ¿Cómo usar el escáner de documentos?
Aunque es más fácil hacerlo que explicarlo, aquí te dejamos una breve guía paso a paso para escanear un documento en Roomdoo:
- 1. Seleccionar «Escanear documento»:
- En las opciones del asistente para la introducción de datos, selecciona la opción “Escanear documento”.

- 2. Permitir acceso a la cámara:
- La primera vez que utilices la función, el navegador solicitará que le permitas a Roomdoo usar la cámara del dispositivo. Acepta esta solicitud eligiendo «Permitir en todas las visitas» o «Permitir siempre».

- 3. Escanear el documento:
- Escanea directamente la cara frontal del documento, encuadrándolo dentro de los márgenes. Una vez listo, pulsa en el botón “Hacer foto”.

- Confirma que la imagen es legible; si no, debes «Reintentar» una nueva captura.
- Escanea siempre la cara trasera del documento si está disponible. En caso de documentos que no tienen cara trasera, como el pasaporte, omite este paso usando el botón «Documento sin cara trasera».


- 4. Verificar y corregir los datos:
- Pulsando el botón «Escanear datos» comenzará el proceso de lectura automático que puede tardar unos segundos.
- Cuando termine el proceso lectura, se completarán automáticamente todos los datos obtenidos por el escáner en en formulario.

- Revisa que todos los datos capturados sean correctos.
- Debes corregir o completar cualquier campo obligatorio que falte en el formulario.
- 5. Completar el proceso:
- Una vez revisado, pulsa en «Guardar» o «Marcar entrada» si es el día de check-in y el huésped va a hacer entrada, para finalizar el proceso.
💻 Cómo escanear usando un ordenador con webcam
Si utilizas un ordenador con webcam, sigue estos pasos:
- Selecciona la opción «Escanear documento» en el asistente de check-in.
- Permite el acceso a la cámara del ordenador.
- Sostén el documento frente a la webcam y encuádralo adecuadamente.
- Haz clic en «Hacer foto» para capturar la imagen.
- Repite el proceso para la cara trasera si es necesario.

📱Cómo escanear usando un smartphone
Si prefieres usar tu smartphone para escanear documentos, sigue estos pasos:
- Selecciona la opción «Escanear documento» en el asistente de check-in desde tu navegador móvil.
- Permite el acceso a la cámara del móvil.
- Sostén el documento frente a la cámara del móvil y encuádralo adecuadamente.
- Pulsa el botón de captura para tomar la foto.
- Repite el proceso para la cara trasera si es necesario.

🔐 Privacidad y tratamiento de documentos de identidad
Es importante destacar que el escáner de documentos de Roomdoo no guarda las imágenes capturadas. Estas se utilizan únicamente para extraer los datos necesarios y mapearlos con los campos solicitados por las autoridades. De esta forma, puedes realizar el check-in de manera más ágil y segura.
📸 Consejos para obtener los datos más precisos
Para asegurar que tus escaneos sean de la mejor calidad posible, sigue estos consejos:
- Buena resolución: Asegúrate de que la cámara tenga una resolución lo suficientemente alta para capturar todos los detalles del documento y que sean legibles.
- Encuadrar correctamente: Coloca el documento dentro de los márgenes de seguridad de la pantalla para asegurar que toda la información sea capturada.
- Buena iluminación: Utiliza una fuente de luz adecuada para evitar sombras y asegurarte de que todos los detalles del documento sean visibles.
- Evitar reflejos: Asegúrate de que no haya reflejos en el documento que puedan dificultar la lectura de los datos.
Evitar errores con la cámara de tu dispositivo
– ¿Desde que dispositivos se puede escanear?
Desde cualquier dispositivo con cámara instalada y conexión a internet. Para usar el escáner de documentos debes acceder a tu cuenta de Roomdoo desde un dispositivo que tenga cámara. Puedes iniciar sesión en con tu usuario de Roomdoo a través de cualquier dispositivo con conexión a internet y que tenga una cámara integrada.
- Ordenadores de sobremesa con una webcam instalada.
- Portátiles con webcam integrada.
- Tablets con cámara.
- Smartphones con cámara.
– ¿Si la cámara de mi ordenador no tiene calidad suficiente?
Si el ordenador no tiene una cámara adecuada, puedes usar un móvil o una tablet para hacer el escaneo. Esta funcionalidad es compatible con PC, Mac, smartphones y tablets. 📱💻
– Retira la tapa de seguridad de la cámara
Verifica si la cámara tiene alguna tapa protectora que necesite ser retirada manualmente. Este tipo de tapas, como el sistema TrueBlock de Lenovo, suele deslizarse o moverse a un lado para permitir la visibilidad de la cámara.
Algunos ejemplos de estas tapas de seguridad:

La cámara se ve en negro
Si descubres que no es un problema de una tapa protectora, podría ser un fallo en el componente de la cámara del dispositivo.
Para eso comprueba si puedes ver la cámara en otras aplicaciones que la usen como Google meet o cualquier sistema de videoconferencias. En el caso que tampoco seas capaz de verla, sería conveniente contactar al equipo de mantenimiento informático para una revisión más detallada.